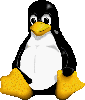
Hier, j’ai acheté un Acer Aspire E11. Le vendeur me proposait une garantie supplémentaire contre les risques de pannes liés aux virus. Je lui ai dit que de toute façon j’installerai Linux donc son option ne m’intéressait pas, ce à quoi il m’a répondu "Je vous offre le champagne si vous y arrivez.". A la question "Pourquoi ?", il est resté très mystérieux avec un "Vous verrez bien...". Donc cet article est une dédicace au vendeur de Conforama qui peut mettre le champagne au frais...
L’Acer Aspire E11 est un ordinateur très bon marché et léger. Ses spécifications sont cohérentes (Ram-processeur-taille du disque). Pour installer Mageia5, j’ai eu besoin d’une clef USB de 8 Go, d’une image ISO de Mageia. J’ai choisi l’image 64bits installation classique.
Pré-requis
Vurs avez téléchargé l’image ISO et vérifié qu’elle était complète et sans erreur par la clef de contrôle ou empreinte sha1 ou md5
Préparation de la clef USB
L’aspire E11 ne comporte pas de lecteur DVD. Il faut donc utiliser un autre support bootable comme une clef USB ou un disque dur USB. Le wiki de Mageia 5 vous explique comment on fait cela. Personnellement, la méthode par ligne de commande « dd » me convient parfaitement car je l’ai déjà pratiquée en 2008.
Ici la commande à lancer en Super-Utilisateur (root) prend la forme :
dd if=./Mageia-5-x86_64-DVD/Mageia-5-x86_64-DVD.iso of=/dev/sdX bs=1M
L’écriture prend un temps certain donc patience... A la fin, il faut retirer proprement la clef (soit par la commande sync, soit en interface grpahique, clic droit puis « retirer le périphérique »).
Configuration du BIOS
Branchez votre clef ainsi préparée sur votre Aspire E11 avant d’allumer l’ordinateur.
Au démarrage de l’Acer Aspire, dès que vous voyez quelque chose s’afficher à l’écran, vous appuyez sur la touche F2 pour accéder au BIOS. ATTENTION : vous avez une seconde à peine.
0- dans le menu Main, activez l’option F12- Boot menu pour passer de "disabled" à "enabled".
1- Dans le menu « Security » , vous devez mettre un mot de passe superviseur (password supervisor) pour pouvoir accéder aux options avancées. Désormais, ce mot de passe sera demandé à chaque accès au BIOS. N’oubliez JAMAIS ce mot de passe car votre PC pourrait alors devenir inutilisable.
Ne pas confondre avec le mot de passe "user"qui serait demandé pour chaque allumage du PC, ni le mot de passe disque dur qui verrouille le disque dur. Ces deux derniers mots de passe n’ont pas besoin d’être définis pour notre but. Donc n’en mettez pas sauf si vous êtes bien sûr de ce que vous faites.
2- Dans le menu « Boot », vous mettez « secure boot » en mode « disable ». Ne touchez pas à "UEFI mode" (L’autre possibilité c’est "Legacy" et on n’a pas besoin de revenir à ça).
3- Toujours dans le menu Boot, vous voyez apparaitre la liste des périphériques sur lesquesl il est possible de démarrrer. Repérez la ligne contenant « USB HDD » (suivi des caractéristiques de votre clef USB, varaible selon la marque). Descendez sur cette ligne avec les touches fléchées puis remontez la en première position en appuyant sur F6 autant de fois que nécessaire. S’il y en a deux contenant USB HDD, choisissez la ligne UEFI.
4- appuyez sur la touche F10 pour sauvegarder tout cela et redémarrer
Démarrage sur la clef USB et installation de Mageia
Au redémarrage, appuyez immédiatement sur la touche F12 (idem que la fois précédente : dans la demi-seconde qui suit l’affichage du logo Acer).
Il apparait le menu de lancement avec Windows en première ligne et notre « USB HDD truc machin » en seconde ligne. Vous sélectionnez la ligne USB HDD et l’installateur Mageia est propulsé à l’écran en mode UEFI.
L’installation se fait selon vos habitudes. Attention pendant l’installation, le pavé tactile ne fonctionne pas mais il marchera sous Mageia. Empruntez une souris ou faites tout au clavier.
Le reste se déroule selon vos préférences de langue, de bureau... N’omettez pas de configurer le Wifi si vous en avez besoin mais ne cherchez pas à le lancer ni à faire les mises à jour ou ajouter des dépôts (il n’arrive pas à se connecter).
Manipulations post-installation
Voilà, vous avez maintenant Windows sur la première moitié de votre disque dur et Mageia 5 sur la seconde moitié. Débranchez votre clef USB.
Relancez votre Aspire E11 qui va immédiatement démarrer Windows, réparer et vérifier son système (oui, nous avons réduit sa partition donc il est plutôt sain que Windows fasse une telle vérification). Cette étape n’est pas obligatoire mais ça rassure de savoir qu’on n’a rien cassé.
Nous allons maintenant faire de Mageia notre système d’exploitation par défaut.
Relancez votre Aspire E11 pour retourner dans le BIOS à l’aide de la touche F2 promptement appuyée. Dans le menu boot, nous ne voyons toujours pas apparaitre la possibilité de lancer Mageia.
1- Pour cela, il faut remettre le mode « Secure Boot » en "neabled" ce qui permet dans le menu "Security" d’accéder à l’option "select an UEFI file as trusted" .
2- Vous pouvez alors choisir sur le disque HD0 dans le dossier boot et le sous-dossier Mageia le fichier de démarrage de Mageia.
3- Retournez dans le menu "boot". Normalement Mageia est apparu en dernière position de la liste. On le remonte comme tout à l’heure en première position à l’aide de la touche F6.
4- Re-desactivez le mode « Secure boot » ("disabled") puis sauvegardez les changements par la touche F10.
Conclusion
Au prochain lancement, vous devriez voir le menu de lancement Mageia Grub2 avec comme choix par défaut Mageia5 et comme autre choix Windows. Tout cela fonctionne très bien et j’ai bien mérité la boisson pétillante à consommer avec modération promise par le vendeur imprudent (mais je n’irais pas la chercher : je sais bien qu’il voulait seulement me vendre sa garantie optionnelle).